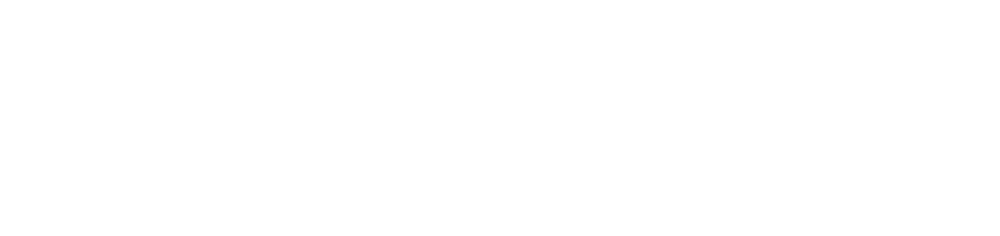2018年03月のニュース一覧
ZONDEは日々進化を繰り返しています。
今回追加になったのは下記機能。
より作業がし易くなる追加ばかりです。
既存ユーザーの方は、新機能を有効にするためにブラウザのキャッシュ削除をお願いします。
写真管理
『写真途中挿入・空白挿入機能』追加
これまでは新規に写真を追加すると常に最後に追加されていました。撮影した順番で問題なければ良いのですが、施工前の写真を撮り忘れて後から追加する事もあると思います。これまでであれば1番下に追加された写真を移動させないといけなかったですが、今回の機能追加により任意の場所に写真を追加出来るようになりました。
併せて追加になったのが「空白挿入機能」です。
基本、写真台帳は写真3枚が1ページに表示されます。しかし、工程の具合によっては2枚で終わりたい場合もあります。これまでの機能では次の工程の1枚目が写真の3枚目に表示されてしまい台帳のズレが生じてしまう不都合がありましたが、今回の「空白挿入機能」の追加により写真同様任意の場所に空白が挿入出来るようになりました。
この「空白挿入機能」を実施した際、画面上はその部分が真っ白になります。しかし心配しないで下さい。台帳PDFを作成する時にはちゃんと枠があり、写真部分に余白と表示されます。
『写真移動機能』追加
タブレット等で写真を操作している時に台帳内の写真が50枚を超えてくると表示や操作が辛くなってきます。ネット環境の問題が1番大きいですが、タブレットからコメント欄等の書き換え等を実施するならば、写真は多くとも60枚以内に抑えた方が操作がスムーズです。
現実的にはデジカメやスマホで撮影した写真をパソコンからまとめて台帳にアップロードする方法が作業がスムーズです。まとめてアップロードすると思います。
今回の写真移動機能を使うと簡単に台帳を複数に分ける事が可能になります。地味に便利というのが私の感想です。
私の場合、台帳のことは考えずに事前調査として数百枚の写真を撮影し台帳にデータをアップロードします。それからパソコンでフォルダを作成する要領で移動したい写真を選択し、新たな名前の台帳を作成し移動させる方法を実施しています。
地味に便利との表現をしましたが、パソコンのフォルダの中でデータを移動するのと同じように操作が可能になったと表現するのが正しいです。
劣化オプション
『劣化編集画面拡大縮小ボタン』追加
これまで拡大と縮小の操作方法は一般的なスマホやタブレットと同じように二本の指をつまむように閉じると縮小、日本の指を広げると拡大出来ました。この操作方法はかわりません。
実際に調査や工事で利用していて劣化のポイント数が増えてくると画面が混雑してきて指での拡大縮小が上手にできない場面を多く体験しました。
この不満を解消する為に実装したのが『拡大縮小ボタン』です。
3つのボタンが縦に並んでおり、上から『全画面表示』『拡大』『縮小』となっています。
指の方が操作しやすい場合と、ボタンの方が操作しやすい場合があると思います。
状況に応じて使い分けて下さい。
『ピン番号検索機能』追加
ZONDEの劣化システムの特徴として、状況を入力し劣化図を作成していけば同時に劣化数量書も自動生成出来る機能があります。
入力した順番で通し番号は自動付与されていきますが、劣化数量を確認している時に、あれ?この数値どこだ?と探すこともあると思います。
通し番号を追っていけばみつかりますが、ここで時間をかけたくない。デジタルデータの良さを活かしたい!と追加したのが『ピン番号検索機能』です。
虫眼鏡マークをクリック若しくはタップしてもらうと検索画面が表示されますので、ピン番号と書かれた部分に検索したい通し番号を入力してください。
図面の中で探したい通し番号が赤色に点滅して表示されます。
特にゴンドラを併用した調査の時に威力を発揮すると考えています。
『凡例非表示機能』追加
現在の凡例は縦表示か横表示の2種類しか選択肢がありません。
図面の状況によっては凡例が配置出来ない場合もあると考え、『凡例非表示機能』を追加しました。
凡例サイズの変更は後日実装される予定になっています。
劣化図表示時の画面左上『編集』ボタンから変更してください。
『凡例アイコン非表示機能』追加
ZONDEにおいて抜出線の先端に症状にあわせたアイコンが表示されます。一目でひび割れや爆裂といった劣化症状が判別できるためにアイコンを表示させていますが、使用している図面の縮尺によってはアイコンが邪魔になる場合があります。
500分の1とかの巨大縮尺の場合に今回追加した『アイコン非表示機能』と『凡例非表示機能』と以前追加になった『ピン番号のみ表示機能』を組み合わせると快適に作業可能になります。
この機能は図面単体に適用されるのでは無く工事単位での機能になります。
『劣化調査』ボタンを押して図面の一覧が表示されます。工事名の右側に『工事別設定』『劣化図』『集計』『写真』と並んでいますので、『工事別設定』をクリック若しくはタップしてください。
最初の状況では『ピンアイコンを表示する』にチェックが入っています。アイコンを非表示にしたい場合にはチャックを外してください。
『劣化種別』『劣化部位』文言編集機能の追加
『劣化種別』『劣化部位』の文言を編集できる機能を追加しました。
これまでは設定されている言葉の中から症状を選択しなければいけませんでした。しかし、会社によって劣化の表現方法は様々です。
『ひび割れ』ではなく『クラック』と表現したい会社もあれば、役所仕様のA-1工法やB-2工法といった表現がしたい場合もあるでしょう。
ユーザー様からの要望もあったのと、ZONDEとしても必要と考え編集機能を追加しました。
但し、内部の計算方式や集計表の書式変更までは対応できなかったので、ある程度限定された修正となります。
『劣化調査』ボタンを押して図面の一覧が表示されます。工事名の右側に『工事別設定』『劣化図』『集計』『写真』と並んでいますので、『工事別設定』をクリック若しくはタップしてください。
『劣化種別を編集(.03基準)』『劣化種別を編集(.02基準)』『劣化部位を編集』の3種類があります。
ひび割れの0.3㎜を基準とする文言の変種を実施する場合は『劣化種別を編集(.03基準)』、ひび割れの0.2㎜を基準とする文言の変種を実施する場合は『劣化種別を編集(.02基準)』を選択して編集を実施してください。
『劣化部位を編集』は劣化が発生している部位の編集となります。
現状では天井に近い部位から順番に表記されていますが、実際には「壁面」や「手摺壁面」「笠木」「軒天井」といった言葉の選択頻度が高いように思います。
画面をスクロールして言葉を探すのに少しずつ時間を費やしてしまうようであれば使いやすい並びに編集する事をお奨めします。
今後も幾つかの機能が追加される予定になっています。
外壁調査だけではなく、幅広い用途にZONDEを活用してもらえる改善を続けていきます。