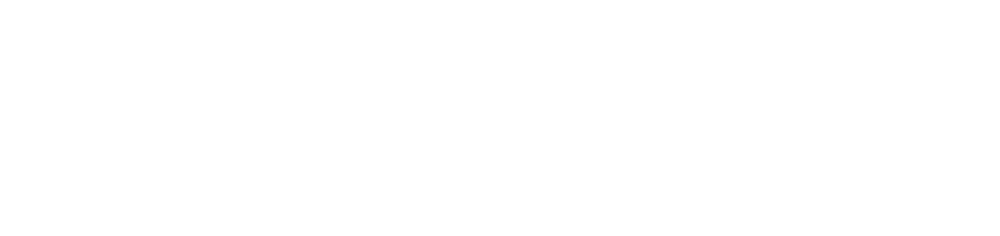2017年12月のニュース一覧
新機能追加しました。
本年もあと4日です。年末も押し迫ってZONDEに新機能を追加しました。
機能名称が似ていますが、同じフォームから使える機能です。詳しい説明は上記リンクから読んで下さい。
今回の機能追加の意図ですが、『もっと簡単に、もっと正確に。』のZONDE精神に則ったものです。
実際に現場で使ってくださったユーザー様からの声や、弊社でも現場で使ってみて『こうなったらもっと簡単になるんじゃないか?』といった意見を集約し一番早く欲しい機能を追加しました。
劣化表示変更機能
簡単に言えば文字列の表示が鬱陶しいのでスッキリさせる機能です。
同時に表示される文字数も減りますから、ピン数が増えた時にも画面がスムーズに動かせますし、拡大縮小が楽になりました。
表示劣化状況選択機能
目の前の劣化状況をそのまま記入して、劣化図も集計表も同時作成するのがZONDE劣化システムの特徴ではありますが、一度全てを記録した後で『ひび割れ』だけ、『爆裂』だけ、『剥離』だけを種別毎に表示・集計できる機能です。
表示劣化状況選択機能の追加
2017年12月27日より表示劣化状況選択機能を追加しました。
劣化図表示変更機能と併せて追加になっています。
劣化図表示変更機能では通し番号だけでの表示を可能にしていますが、こちらの表示劣化状況選択機能では劣化種別毎の表示が可能になっています。
使用方法
劣化図表示変更機能と同じ場所から変更が可能です。
図面タイトルと劣化図PDF生成ボタンの間に横三本のマークを押してください。ハンバーガーアイコンと呼ばれるマークです。
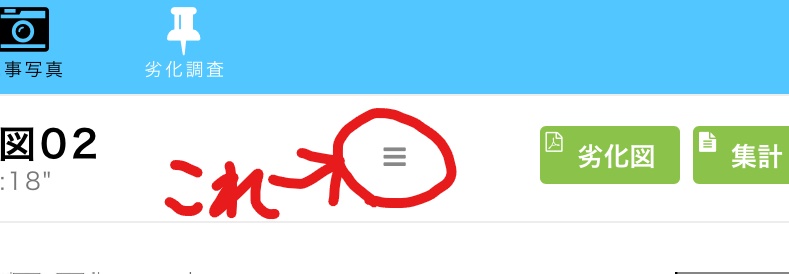
すると別画面が表示されます。
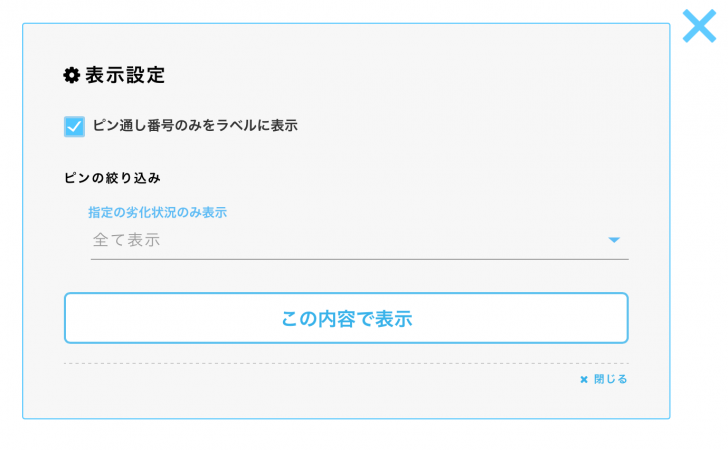
今回は『全て表示』の右側の下向き▼を押してください。
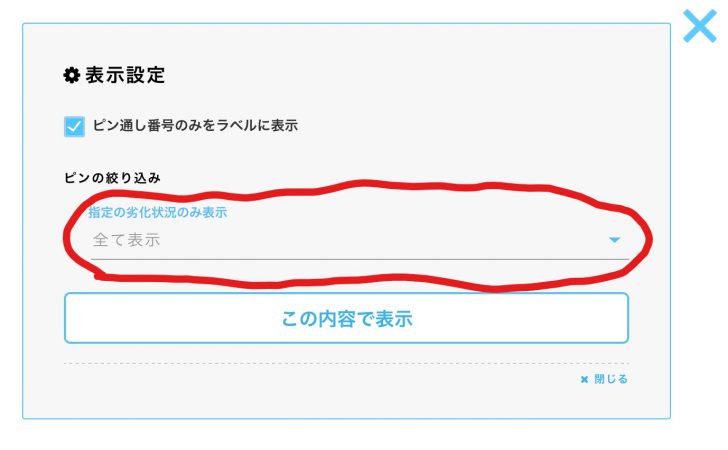
すると劣化種別が表示されますので、表示したい種別にチェックを入れて下さい。
表示された画面をスライドすると他の種別も表示されます。
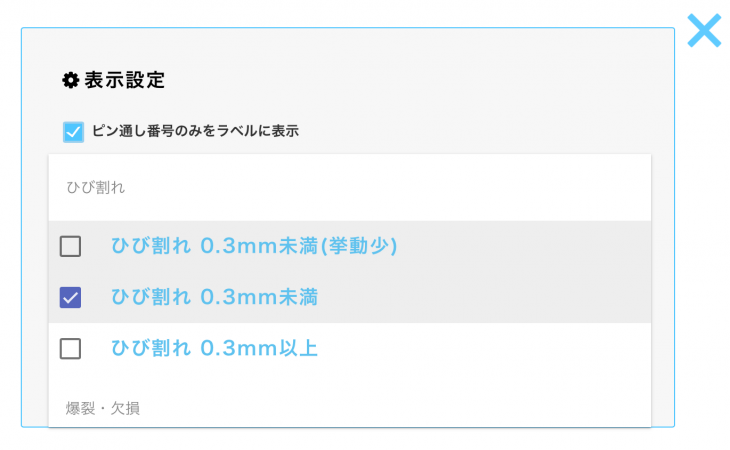
これは0.3㎜基準の例ですが、『ひび割れ』項目の3つにチェックを入れると図面には『ひび割れ』が全て表示されます。「ひび割れ0.3㎜未満」だけにチェックを入れると図面には「ひび割れ0.3㎜未満」で記入したピン番号のみが表示されます。
『ピン番号のみをラベルに表示』のチェックを外せば従来通りの表示で「ひび割れ0.3㎜未満」だけが表示されます。
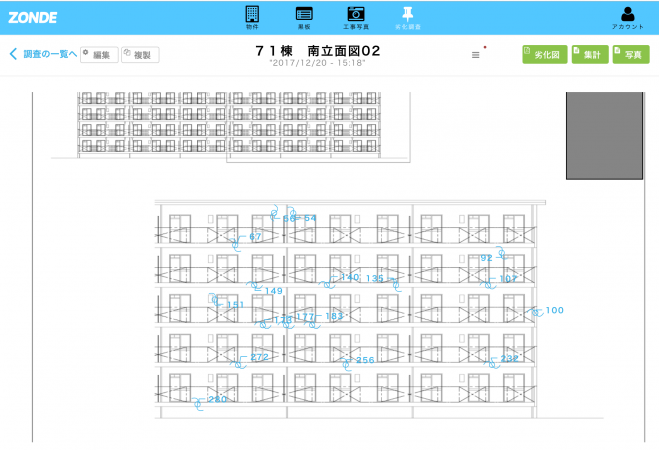
さらにこの状態から右上の集計ボタンを押すと、表示された劣化の数量だけが集計されます。
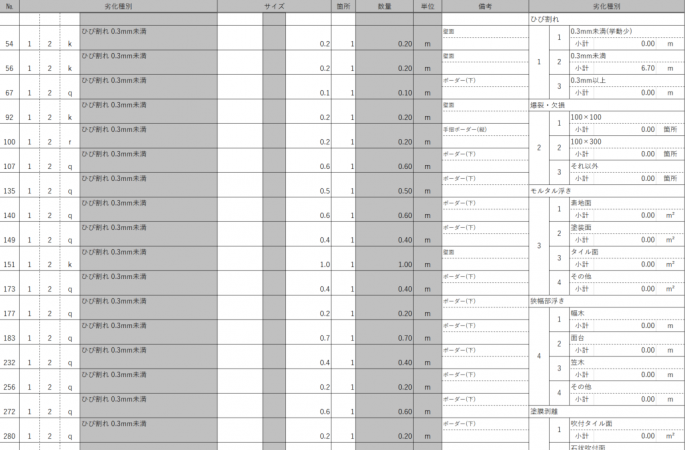
この時に選択した劣化の数量だけが集計されている点に注目してください。
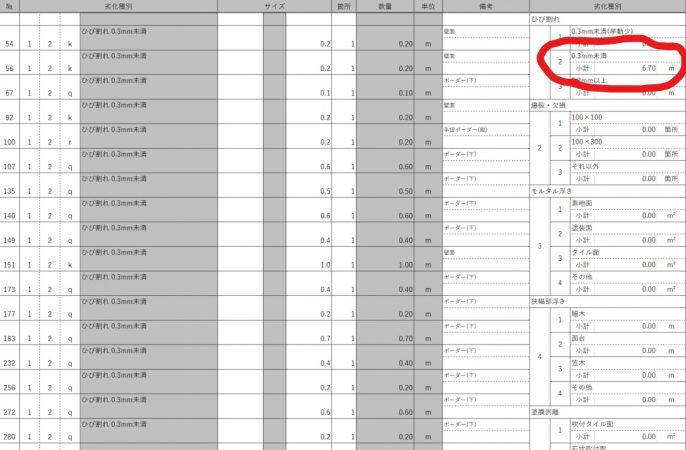
この機能の追加によりひび割れの補修だけする人、剥離処理だけする人それぞれに症状ごとの図面と数量を渡すことが可能になるので、探す手間も省けると思います。
もっと簡単に、もっと正確に。現場を楽しくしていきます。
zonde.net
劣化図表示変更機能の追加
2017年12月27日より劣化図表示変更機能を追加しました。
現在の劣化図で標準の表示は『通し番号、劣化種別、劣化状況、劣化度合い、劣化部位』です。
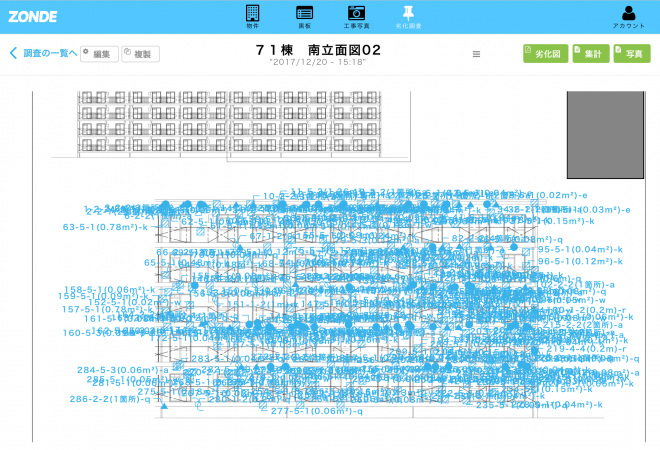
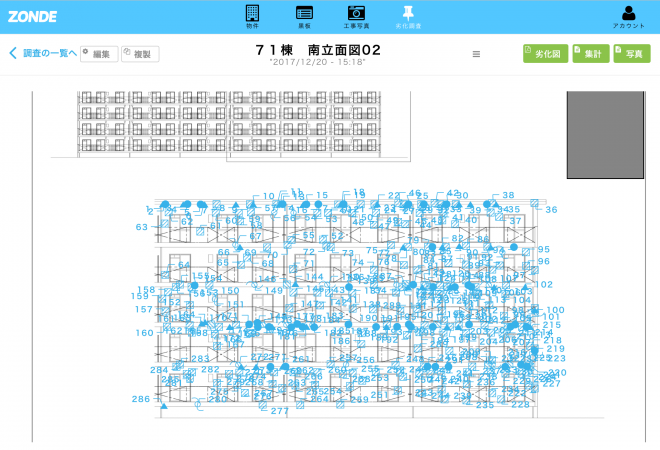
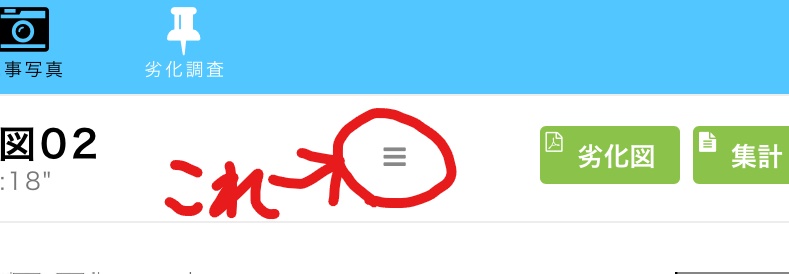
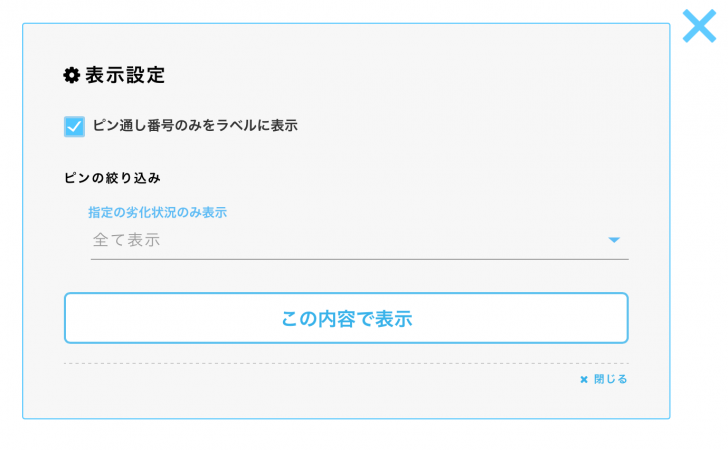
クラウド管理のメリット
数年前からクラウドという言葉がよく聞かれるようになりました。
cloud=雲 です。
インターネットの世界を空に例えて、その空に浮かんでいる雲に情報を詰め込むというイメージでしょうか。
ZONDEのデータはダウンロードしない限りパソコン、タブレット、スマホといったデバイスの中には情報を保存しません。
全てクラウド上のサーバーの中に保存されています。
それも月額基本料1,000円(税別)のプランに20ギガバイトの容量を提供していますから、1物件当り写真を2000枚程度保存(写真一枚当り1メガバイト計算)していたとしても10物件前後のデータを保存できることになります。
ここで勘違いが発生しやすいと思うのですが、インターネット上とかクラウド上といった表現を用いていますが、仮想空間にデータが存在している訳ではないです。
とある場所にデータセンターがあり、そこにデータが保存されています。
今回は、クラウド上でデータを管理することのメリットとデメリットを記事にしたいと思います。
普通はメリットから書くのでしょうが、先にデメリットを書いておきます。
デメリット:ネットに接続出来ないと情報を取り出せない。
ZONDEのデータはクラウド上にあるので、ネットに接続できる環境がないとサーバーにアクセス出来ません。ですからネットに接続されないと情報を見る事も新規にデータを載せることも出来ません。
これくらいしかデメリットはありません。反面メリットは沢山挙げられます。
その中でも大きなメリットは下記の2つです。
メリット1:データが天災の影響を受けにくい
顧客情報や社員情報も含めて工事データも会社の大事な財産です。消失や漏洩のリスクを限りなく小さくできる方法を検討する必要があります。
ZONDEの全てのデータはクラウド上で管理されているので会社が地震や洪水といった被害を受けたとしても最悪でもZONDE内のデータだけは守られます。
会社内にサーバーを用意して、社内サーバーにデータを保存しているのが普通でしょうが、どんなにデータのバックアップを社内で保存しておいてもサーバーの置いてある会社が天災の影響を受ければデータは消失の可能性があります。
雷の影響を受ける場合もあるでしょう。急な停電でサーバー内のデータが消失することもあり得ます。
データ消失の可能性が限りなく小さくなることは、クラウドシステムの大きなメリットの一つです。
メリット2:ネットに接続できる環境ならば、いつでもどこでもデータを更新・確認が可能
通常、外出先で空いた時間に写真データを整理しようと思ってもノートパソコンが必要になります。
ノートパソコン重くて邪魔ですよね。私もタブレットを持っていなかった頃はノートパソコンを持ち歩いていました。しかし、タブレットを持っていたからと言ってエクセルや写真用アプリが無ければタブレットで写真のデータ整理は出来ません。仮にタブレット用のエクセルをインストールしていたり、写真用アプリを使用していたとしても整理したデータをパソコンに移し替える作業や、その逆に持ち歩くためにデータを移し替えるのは面倒な作業です。
持ち歩き用にデータをコピーしたことを忘れていて、最新のデータがどれかわからなくなることもあるのではないでしょうか?
データがクラウド上にあり、ネットに接続できる環境であれば、同一のデータを更新して使えるので、『最新のデータはどれだ?』という問題は無くなります。
『icloud』や『googleドライブ』『Microsoft OneDrive』といったクラウドストレージサービスを上手に活用されている方もいるかもしれませんが、タブレットからエクセル等で写真整理するのはかなり疲れます。
ZONDEのシステムは初めからタブレットやスマホで操作する事を想定しています。パソコンからの作業に比べれば制限がありますが比較的楽にタブレットからの操作が可能です。
ZONDEの利用方法の一つでもありますが、クラウド管理としていることで作業状況の確認がリアルタイムで可能にもなります。
写真の更新状況でどれくらい作業が進んだかを確認することも可能ですし、劣化システム側でもピンの更新状況を確認することで1日にどれくらいの範囲の調査が進んだかといった情報も確認できます。
実際に利用して頂いている職人さんからのレビューでこんなものがあります。
『社長から電話があって、作業の進捗が遅いと言われた。これまでは現場に来ないと確認されなかったのにZONDEで状況が丸わかりになるの迷惑』
社員である職人さんにとっては監視されているようで迷惑といった事を言われましたが、社員や職人さんを管理している社長や現場監督、職長の方々からすれば電話で聞いたり、言葉で説明されるよりも確実に工事の進捗状況の確認が可能になります。
これもクラウド管理を行なっているから可能なことです。
ZONDEの基本機能は『物件管理システム』『写真管理システム』『黒板管理システム』『劣化管理システム』の4本が大きな柱です。
それぞれに出来る事が違いますが、利用者の発想一つで私たちが予想もしていない使い道もあると考えています。
上に書いたような『進捗状況の管理』も使い道の一つでしょうし、写真管理システムに『連絡用』といった台帳を作っておいて写真を見てもらい遠方の人に助言を求める使い道もあります。
クラウドだから出来ることを考え『もっと簡単に、もっと正確に。』ZONDEは進化して行きます。
ZONDEについて
ZONDE導入に当たって現場や各社の話を聞いている内に気が付いた点があります。
ZONDEのシステムはデータを全てクラウドで管理するシステムです。
経営者、管理者側からみると現場資料を非常に効率的に整理が可能で、業務の短縮化やコストカットが図れます。
しかし、実際に使う人たちから見れば、これまでの仕事方法が変わり、一から覚える必要が出てきます。
言葉は悪いですが、新しい方法覚えるの面倒だから嫌だといった意見が出てきます。
特に、ZONDEがターゲットとしている建築土木業界で、さらに実際には職人さん達に使用して頂くことになりますが、この業界の方々は通常の会社員の方々では想像がつかないくらいアナログでパソコン等のIT機器が苦手な人が多いです。
そこでZONDEには極力直感的感覚で操作が可能なように設計しています。特に劣化図作成機能には力を入れています。
選択肢から劣化症状を選んでいくだけで作成可能にしており、最初は戸惑うこともありますが、慣れてくれば手書きと変わらないスピードで記入が可能になってきます。
何故ZONDEが劣化図作成機能にこだわっているかですが、私の経験が大きく関係しています。
現場での調査には画板やデジカメ、図面、4色ボールペン、パルハンマーやマスキングテープ、場合によってはラッカースプレーといった道具が必要です。
まずは調査道具を減らしたかった。ZONDEを使用すれば画板、デジカメ、図面、4色ボールペンは不要になります。
次に画板に白紙の設計図をセットし、4色ボールペンを用いて劣化箇所や症状を記載していくのですが、足場やゴンドラに乗った状態で書き込むのは大変です。さらに劣悪な環境で手書きするので、書いた文字が後々読めない事も多く、図面化する時に色弱な人では赤と緑の見分けがつかないことが多いです。
さまざまな劣化凡例を使い分けて手書きされている場合もありますが、書き分けも面倒であり、間違いも多くあります。
ZONDEではこういった問題が解消されます。
劣化管理以外に物件管理、写真管理、黒板管理が現在ZONDEの有する機能になります。
・物件管理は、あえて工事管理とは考えていません。何故ならば、工事はその時だけで終わってしまいます。しかし、その物件(建物)は取り壊さない限り今後もそこにあり続けるのです。工事はその物件にとっての履歴の一つでしかなく、今後も積み重なっていくので物件を管理する事で工事履歴も積み上げていく管理体制を導入しました。
・写真管理は事前に写真台帳を作成し、その中で撮影する事で最初から台帳形式の管理が可能にしています。通信環境やデバイスの状況により、現状では操作に時間が掛かる場合もあるので、デジカメ、スマホで撮影した写真を登録する方法を推奨しています。
・黒板管理は電子黒板を作成し、写真台帳と連動することで黒板を合成出来る機能です。現在の黒板はおまけのような機能でしかなく、今後使いやすい開発をかけていく予定です。
以上の3点が標準機能になります。
劣化管理はオプションとなっていますが、ZONDEの目玉機能です。CADを利用することなく、タブレットであれば画面に触れていくだけで劣化図が作成可能で、劣化集計表も自動で作成できる機能です。
『もっと簡単に、もっと正確に。』をテーマとして今後も改善に向けて頑張ります。
写真管理システム ~利用方法1~
ZONDEに興味を持っていただきありがとうございます。
ご利用に当って不満や疑問が発生してくると思います。
その疑問や不満を解決する方法を掲載していきたいと思います。
今回は、タブレットやスマホ、デジカメで撮影しておいた写真をZONDE写真管理システムにアップロードする方法を説明します。
本来の使い方では、ZONDEシステムにアクセスしてもらい、目的の写真台帳を開いた状態で撮影することになります。
しかし、工事が進む中でシステムから撮影すると、写真をサーバーにアップロードするのに多少の時間がかかります。
常時ネットに接続した状態での作業になるので、通信状況が悪い場合や、撮影したい台帳に沢山の写真がある場合にはさらにアップロードに時間が掛かっているようです。
ZONDEとしても改善の対策を検討中ですが、少し時間がかかりそうです。
そこで、ZONDEからの提案です。
まず、1つの写真台帳に掲載する写真は60枚を目安にしてください。
タブレットやスマホから台帳を扱う場合、60枚程度の枚数で編集を行うのが利用しやすいです。
60枚以上の写真がある場合は、下記のように対応すると良いです。
『外壁塗装工事』という写真台帳を使用しており、写真が100枚掲載したいのであれば、最初の60枚を『外壁塗装工事』という名の写真台帳を作成し、61枚以降は『外壁塗装工事2』という風に台帳を作成していくと管理がしやすくなります。
通信環境等によりアップロードに時間が掛かる場合、スマホ・デジカメ等で普通に撮影してください。
スマホやタブレットで撮影してあり、ZONDEアカウントを所持しているユーザーであればスマホやタブレットからまとめて写真台帳にアップロードが可能です。
デジカメで撮影した場合は、一度パソコンに取り込んでからZONDEにアクセスしアップロードが可能になります。
ZONDEシステムを介した写真台帳作成のメリットはデータのやり取りが容易になることにあります。
撮影した本人に直接写真台帳に写真をアップロードしてもらうことで、メールで写真データを渡したり、DVDやUSBメモリでデータを渡す手間が省けます。
タブレットやスマホ、デジカメで撮影しておいた写真をZONDE写真管理システムにアップロードする方法
※ デジカメで撮影した写真をアップロードしたい場合は、事前にパソコン等にデータを移動しておいてください。
①アップロードしたい写真データが入っているデバイス(パソコン、タブレット、スマホ等)からZONDEシステムにアクセスし、目的の写真台帳を選択します。
②台帳の右上にある『写真を追加』をタップもしくはクリックします。

すると、下記画面が表示されます。
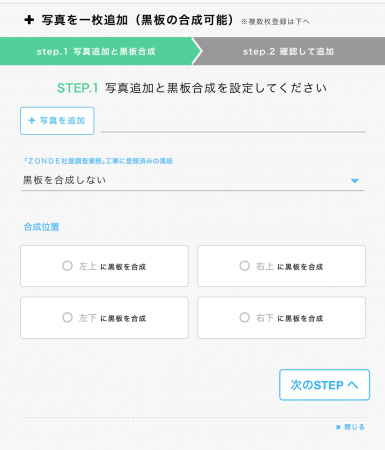
さらに下を見てみると・・・
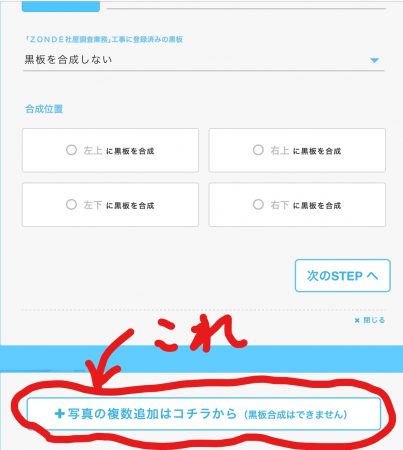
『+写真の複数追加はコチラから』とあるので、ここをタップもしくはクリックしてください。
次に下記画面が表示されます。
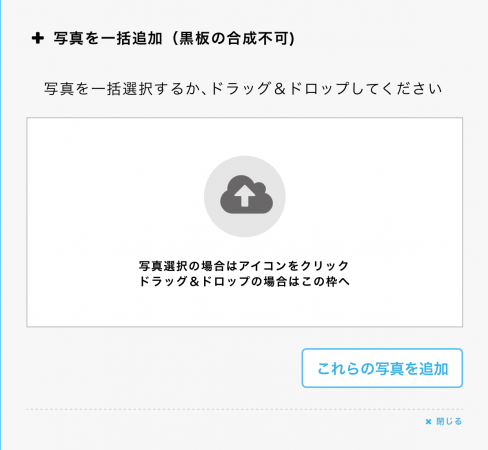
パソコンの場合は、アップロードしたい写真を雲の中に矢印が書いてある付近にドラッグ&ドロップしてください。
タブレットかスマホの場合は真ん中付近をタップしてください。
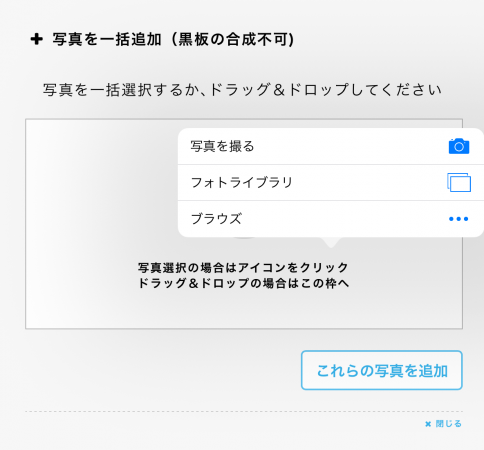
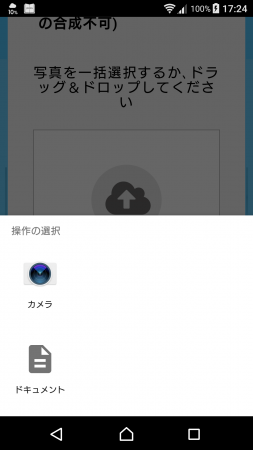
上の画面はipad、iphoneの場合です。下の画面はandroidの場合です。
ipad、iphoneの場合は『フォトライブラリ』をandroidの場合は『ドキュメント』を選択すると写真一覧が表示されます。
その中からアップロードしたい写真を複数選択してください。
※androidの場合、写真一覧から複数選択する時に1枚目は長押しする必要があります。注意しておいて下さい。また、ギャラリーからでは複数選択ができません。必ず『画像』を選択し、写真の入っているフォルダを選んでから選択してください。
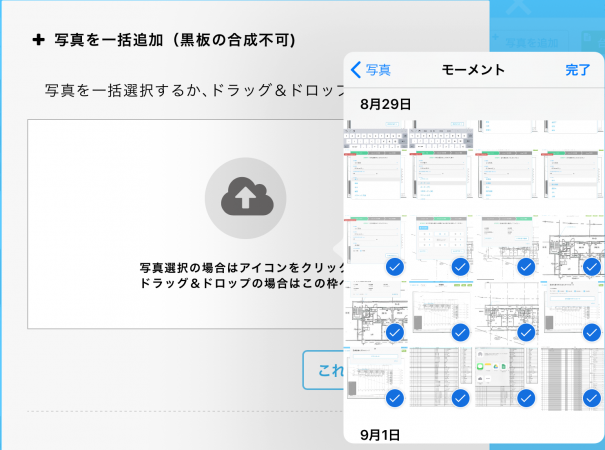
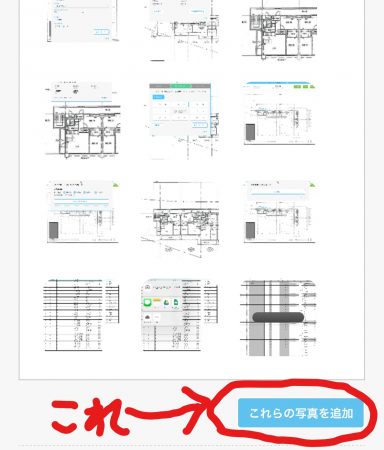
『これらの写真を追加』をタップもしくはクリックすると、選択した写真が台帳にアップロードされます。
以上が撮影していた、保存されていた写真のアップロード方法になります。
使い方に悩んだり、困ったときにはホームページの『お問い合わせ』やシステム内のアカウント情報のところにある『お問い合わせ』から連絡をください。
個別に対応した方が良い内容であれば個別に、全体に通知が必要そうな場合はブログで掲載していきたいと思います。
もっと簡単に、もっと正確に。 現場を変えていきたいです!