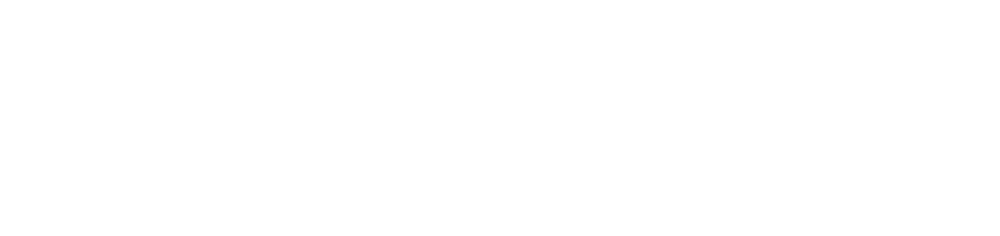Tipsの一覧
Tips3 (劣化集計表について)
劣化集計表について
現在のZONDE仕様では工事単位での集計表出力と、個別図面単位での集計表出力があります。
工事単位で集計表を出力した場合、工事に登録されている全ての図面の「劣化総括表」と、設定されている「劣化種別表」と各図面の「劣化明細表」がセットになって圧縮されたエクセルデータとしてダウンロードされます。
個別図面単位で集計表を出力した場合、表示している図面の工事で設定されている「劣化種別表」と表示されている図面の「劣化明細表」がエクセルデータとしてダウンロードされます。
ZONDEとしても理由があり、こういった仕様を設定しているのですが、お客様によっては違う考えもあります。
例えば、個別図面単位での「劣化総括表」が必要だと言われる方もいらっしゃるだろうし、全ての図面ではなく、数枚の図面の集計が必要という要望も出ると思われます。
現在のZONDE仕様においては対応が出来ませんので、Tipsとして対応方法を書きたいと思います。
下記リンクよりサンプルの劣化総括表と個別集計表が取得できます。
https://drive.google.com/open?id=1TRBIDzOfABhFbeP3zcUjBrnumA9ssXr3
ある程度エクセルの知識がある方であれば、特に説明を聞くまでもなく、取得したデータをコピーして利用下さい。
サンプル 個別集計 の使い方
①上のリンク先より『サンプル個別集計』をダウンロードして下さい。
②集計を実施したい個別図面から集計表をダウンロードしておいて下さい。
③『サンプル個別集計』を「名前を付けて保存」で任意の名前を付けて保存して下さい。
※例として「南側立面図」の劣化図であれば『南面 集計』といった名前で保存するのが良いと思います。
④ 「②でダウンロードした集計表」(以下Aと呼びます)と「名前を付けて保存」したデータ(以下Bと呼びます)をExcelで開いて下さい。
⑤『A』には「劣化種別」と「劣化集計表」の2つのシートがあります。「劣化集計表」を選び 全てのセル を選択して、コピーして下さい。
※全選択はCtrlキー+Aキーで可能ですが、最初に選択されているセル次第では選択されているセルの領域だけしか選択されません。その場合には「劣化集計表」であれば1行目か2行目のセルを選択してからCtrlキー+Aキーで全選択になります。行番号と列番号が交差する場所を[全セル選択]と呼びますが、ここを押下しても全選択が可能です。
⑥『B』には「集計表」「劣化種別」「劣化集計表」の3つのシートがあります。「劣化集計表」を選び全てのセルを選択して、④でコピーしたデータを貼りつけて下さい。
⑦次に同じ要領で『A』の「劣化種別」を全選択し、『B』の「劣化種別」に貼り付けて下さい。
⑧『A』はこの後必要ありませんので、閉じて下さい。
⑨これで個別の集計は完了ですが、劣化種別の言葉をカスタマイズされている場合で単位を書き換えたい場合は修正をおこなってから保存して下さい。
サンプル 〇〇ビル 劣化総括表 の使い方
①上のリンク先より『サンプル〇〇ビル劣化総括表』をダウンロードして下さい。
②面倒ではありますが、集計したい劣化図面の個別集計を別途作成しておいて下さい。
※平面図だけ集計したい場合は全ての平面図の集計表をダウンロードしておき、事前に個別集計を作成しておく必要があります。
③『サンプル〇〇ビル劣化総括表』を「名前を付けて保存」で任意の名前を付けて保存して下さい。
④ 「②で作成した各集計表」(以下Aと呼びます)と「名前を付けて保存」した劣化総括表のデータ(以下Bと呼びます)をExcelで開いて下さい。
⑤『A』の集計表を全選択し、『B』の「3f」から「minami」までの好きなシートに貼り付けて下さい。新たなシートを作成してから貼り付けても大丈夫です。
⑥貼り付けたデータを再度、全選択して「コピー」そして、右クリック「貼り付けのオプション」左から2番目の「値(v)」を選択して貼り付け直して下さい。
※⑤で貼り付けたデータにはリンクが含まれており、⑥の作業でリンクを外すのが目的です。パソコンの中で完結する場合は問題ないのですが、集計表のみ外部に提出する際にトラブルの原因となるのでリンクを外します。
⑦ ⑤、⑥の作業を繰り返し、必要な集計表を全て貼り付けて、各シートのタブ名を書き換えておいて下さい。
⑧先頭のタブの「集計表」D6のセルに入っている関数を確認して下さい。「=SUM(‘3f:minami’!D6)」が最初に入っている関数です。これは「3f」から「minami」までのシートの「D6」の値を合計しなさいという関数が入っています。もし、シートを追加したり、変更した名称になっていない場合は修正して下さい。
※関数を消してしまった場合は、「=SUM(」までを入力した後、合計したいシートのタブを『shift』キーを押しながら選択すると「=SUM(‘3f:minami’!」までは自動で入力されますので、その状態で合計したいセルを選択してください。
これで任意の図面の総括表が作成完了です。
言葉だけでの説明だと分かり難いとは思いますが、基本的には「コピー」と「貼り付け」だけで作成可能ですので、挑戦してみて下さい。
Tips2 (調査に当ってのお約束事)
第2回目のTipsは『お約束事』についてです。
『お約束事』とだけ言われても意味が分からないと思います。
現場での外壁調査を実施する際に一人で作業し続ける場合は良いのですが、2人以上が図面の落とし込みに参加する時に表現の方法がバラバラな場合が多く見られます。
特に、複数社の下地業者が参加している時に多いです。
1社であれば、社内で勉強会などを実施し、方針を決めておけるでしょう。
しかし、複数社で同じ表現をさせようと思えば、管理する側で指針をはっきり決めておかないと統一された表現が出来ません。
基本的な事ではありますが、これが現実です。
ZONDEでは、基本的な言葉の設定が既にあり、その言葉の中から選択する事になるので、一般的な部位名称を知っていれば言葉や表現の方法は統一出来ます。
もし、管理側の判断でこの言葉は当社の仕様にそぐわないといった場合には『工事別設定』から『劣化種別』や『部位名称』を書き換える事が可能です。
例えば、「タイルの浮き」があった場合に陶片浮きなのか、下地浮きなのかで区別をしたい場合もあるでしょう。
区別したい理由は、改修工法が「貼替」なのか「注入」なのかで分かれるからです。
この場合は、最初から「モルタル浮き」の劣化状況として「素地面」「塗装面」「タイル面」「その他」と4つの種別を用意していますので、必要に応じて書き替えて使用してもらうと良いと思います。
場合によっては「タイルひび割れ」の中でも「貼替」なのか「未処理」なのかといった場合もあるでしょう。
図面上は同じ色で表現になりますが、集計した時に数量が分かれれば良いのであれば、「タイルひび割れ」の中に4つまで劣化状況を設定できますので、そこで「貼替」「未処理」等の設定をしてもらえばと思います。
そんな、細かい設定を出来るようにはしておりますが、実際には劣化図を書く前に「約束事」を決めておく必要があります。
特に重要となるのが、どこまでを平面図で拾って、どこまでを立面図や展開図で拾うかの取決めです。
手摺内壁展開図や天井伏図が用意されている場合は決めやすいでしょうが、平面図と立面図だけで外壁調査図を作成する場合は気を付けておいてください。
特にダブりやすいのは手摺笠木やパラペットです。
私が調査をする場合、笠木類は平面図で拾うようにしています。手摺内壁まで連続している場合は手摺壁で計上しています。
この辺りを事前に協議しておくと、複数の業者が参加していても同じ考えで統一がしやすくなります。
凡例や単位は変更する事が出来ませんが、劣化に関わる言葉は、極力変更出来るように作成しています。
上手に組み合わせてもっと簡単で、もっと正確なデータを作り上げて下さい。
Tips 1 (音声入力について)
ZONDEを利用するに当って便利な機能、テクニックを紹介していきます。
第一回目となる今回は数字入力の方法です。
ZONDEは主に4つのシステムがありますが、物件や工事の作成、写真台帳の文章変更といった作業はパソコンから行なうことが多いと思います。
しかし、劣化調査機能については、主に現場でタブレットを使用することが多いと思われます。
ZONDEの劣化調査機能は職人さんが現場でタブレットを使うことを前提とした操作性を追求していますので、極力簡単な操作で劣化図を作成していきます。
選択肢から選ぶだけの操作で作業するのですが、数字だけは打ち込みが必要です。
数字の打ち込みくらい問題ないように思うでしょうが、地味に小数点に悩まされている場面を見かけます。
androidのタブレットを使用している場合は、標準で表示されるキーボードで小数点が載っていますので問題ないのですが、i-padを利用されている場合は標準で表示されるキーボードから小数点を見つけきれない方が多いように見受けられます。
半角英数表示になっていれば数字を表示したときに小数点も表示されるのですが、かな表示になっていると迷宮に入る場合があります。
地球儀みたいなマークを数回押すと携帯電話の表示と似たキーボードになるので、それを使う事も出来ますが、今回お勧めたいのは ”音声入力” です。
マイクみたいなマークを押すと音声入力が可能になります。
入力が終われば右下のキーボードマークを押せば完了です。
キーボードを切り替える手間も不要で、簡単に入力できますのでお勧めです。
「5.5」のような数字を音声入力する時には、「ゴウテンゴ」と言うよりも「ゴ、テン、ゴ」と切って発音した方が誤変換されにくいようです。
是非一度、 ”音声入力” をお試し下さい。